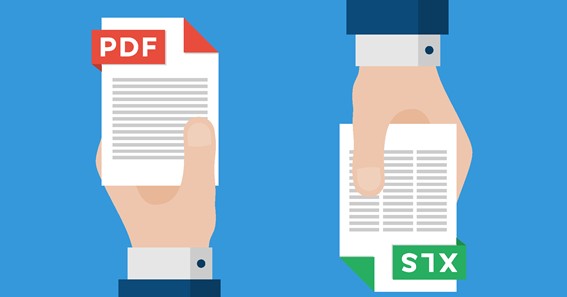When it comes to creating and sharing documents, having the right file format is key. If you’re working with an Excel spreadsheet, chances are you’ll need to convert it to a PDF document that can be shared without any of the formatting being lost. Converting Excel to PDF is not difficult, but knowing the most efficient way to do it can save you time and ensure your data looks great. In this blog post, we’ll look at the steps you need to take to convert Excel to PDF and preserve the formatting.To convert PDF to Word, you can use a variety of online tools or software programs that allow you to import the PDF file and save it as a Word document. We’ll look at the different methods available, which options are best for different scenarios, and how to ensure the conversion process runs smoothly. We’ll also provide some tips and tricks to help you get the most out of your conversions. So, let’s get started and explore how to convert Excel to PDF and preserve formatting!
-
Create a PDF of the Excel document
If you need to convert an Excel document to a PDF, it’s easy to do with a few simple steps. The first step is to create a PDF of the Excel document. To do this, open the Excel document, then click File and select ‘Export’. On the left side of the next window, select ‘Create PDF/XPS’. Then, click ‘Create PDF/XPS’. On the next window, select ‘PDF’ as the file type, and then click ‘Publish’. Once the PDF is saved, you can open it and verify that the formatting of the document has been preserved.
Click here – Don’t Leave Your Hands Empty! Pick A Ring from All New Gold Ring Designs
-
Adjust the settings to preserve formatting
After selecting the “Convert to PDF” option, you will be able to adjust the settings to preserve formatting. This allows you to make sure your Excel document will look the same after the conversion. You can make adjustments such as the resolution, image quality, image size, and page orientation. You can also include or exclude items such as comments, hidden cells, and grid lines. This ensures that your PDF document will be an exact copy of the original Excel file.
-
Select the specific worksheets to be included in the PDF
The next step in converting an Excel file to PDF and preserving formatting is to select the specific worksheets to be included in the PDF. You can select all of the worksheets in the file, or only the specific worksheets that you need to convert. To select specific worksheets, click the checkbox next to each sheet name in the sheet selection dialog. You can also select the option to print all worksheets in the file or to print only the active worksheet. When you have made your selections, click the OK button to continue.
-
Adjust the page size, orientation, and margins
After you’ve completed the table, you can adjust the page size, orientation, and margins. To do this, go to the Page Layout tab and click on the Page Setup group. In this group, you can adjust the page size to fit your worksheet, choose between portrait and landscape orientation, and set your page margins. Once you’ve set the page size, orientation, and margins, you’re ready to convert your Excel spreadsheet to a PDF.
Click here – Lodha Amara Review
Finally, once you have completed all of the necessary steps to convert your Excel to a PDF document, you will need to save and share the document. This is the last step in ensuring that your Excel file is accurately converted to a PDF. To save the document, click on the “Save” or “Save As” button. Make sure to select the correct file format for the document, which should be “PDF.” Then, click “OK” to save the document. You can then share the PDF document as you would any other file.
In conclusion, converting Excel to PDF is a great way to protect and share your documents. By following the steps above, you can easily convert your Excel sheets to PDFs and preserve their formatting in the process. It’s a simple, secure, and efficient way to share your Excel documents with others.